Twoim problemem jest to, Ејe powszechnД… NICOЕҡДҶ mylisz z osobistД… PUSTKД„
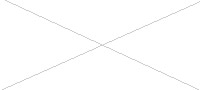
Budowa sieci typu peer-to-peer
w topologii gwiazdy
В
Wymagany sprzДҷt:
В·В В В В В В В В Komputery wyposaЕјone w karty sieciowe
В·В В В В В В В В Kable sieciowe вҖһskrДҷtkaвҖқ w iloЕӣci odpowiadajД…cej iloЕӣci komputerГіw
В·В В В В В В В В Switch o odpowiedniej liczbie portГіw (bezpiecznie jestВ kupiДҮ wiДҷkszy switch wГіwczas moЕјemy pГіЕәniej ewentualnie doЕӮoЕјyДҮ nasrtДҷpne stanowisko)
В·В В В В В В В В Ruter (najlepiej z wbudowanym modemem)вҖ“ jeЕјeli mamy zamiar ЕӮД…czyДҮ siДҷ z internetem
В
Etapy tworzenia sieci typu peer-to-peer
В
lWyposaЕјenie komputerГіw w karty sieciowelВ
Komputer moЕјe mieДҮ zintegrowany na pЕӮycie ukЕӮad peЕӮniД…cy funkcjДҷ karty sieciowej (wiДҷkszoЕӣДҮ nowszych pЕӮyt je posiada). JeЕӣli nie ma odpowiedniego ukЕӮadu na pЕӮycie naleЕјy kupiДҮ kartДҷ sieciowД…, zamontowaДҮ w zЕӮД…czu PCI i wgraДҮ odpowiednie sterowniki(nie zawsze system wymaga wgrania sterownikГіw).
В
2.В В В В В Przygotowanie kabli sieciowych
В
Skoro sieДҮ ma byДҮ w topologii gwiazdy to kabel sieciowy zastosujemy kabel Twisted Pair (8-ЕјyЕӮowД… skrДҷtkДҷ). Na kabel naleЕјy zacisnД…ДҮ koЕ„cГіwki (inne dla linki inne dla drutu). NaleЕјy pamiДҷtaДҮ o kolejnoЕӣci uЕӮoЕјenia kabli w koЕ„cГіwce. Mamy do dyspozycji dwa standarty:
В
В·В В В В В В В В
В·В В В В В В В EIA 568B:
В
§        biaЕӮo-pomaraЕ„czowy
§        pomarańczowy
§        biaЕӮo-zielony
§        niebieski
§        biaЕӮo-niebieski
§        zielony
§        biaЕӮo-brД…zowy
§       brązowy
В
В·В В В В В В В В EIA 568A gdzie kolejnoЕӣДҮ jest
nastДҷpujД…ca:
§        biaЕӮo-zielony
§        zielony
§        biaЕӮo-pomaraЕ„czowy
§        niebieski
§        biaЕӮo-niebieski
§        pomarańczowy
§        biaЕӮo-brД…zowy
§        brązowy
В
В
JeЕјeli ЕӮД…czymy komputer ze switchem to obydwa koЕ„ce przewodu powinny byДҮ zaciЕӣniДҷte w tym samym standardzie.
В
JeЕјeli ЕӮД…czymy bezpoЕӣrednio z soba dwa komputery bez poЕӣrednictwa switcha to stosujemy kabel вҖһskrosowanyвҖқ, ktГіry z jednej strony zaciЕӣniДҷty jest w standardzie EIA 568A a z drugiej w standardzie EIA 568B.
В
ZaciskajД…c przewГіd w koЕ„cГіwkach naleЕјy pamiДҷtaДҮ Ејe zdejmujemy tylko zewnДҷtrznД… izolacjДҷ, a ЕјyЕӮki wsuwamy do koЕ„cГіwki w izolacji.
В
Po sporzД…dzeniu kabli sieciowych ЕӮД…czymy komputery ze switchem i wЕӮД…czamy zasilanie dla switcha. KaЕјde stanowisko jest sygnalizowane odpowiedniД… lampkД… na switchu.
В
3.В В В В В Konfiguracja stanowiska roboczego
W Windows XP jest to stosunkowo proste, poniewaЕј skЕӮadniki sieci instaluja siДҷ podczas instalacji systemu. Otwieramy ikonДҷ na pulpicie вҖһmoje miejsce siecioweвҖқ, i widzimy ekran jak
na rysunku.
В
В
В
В
В
JeЕӣli nie to uruchamiamy kreatora nowego poЕӮД…czenia, wybieramy w nim konfigurowanie sieci jak na rysunku.
В
В
В
В
В
В
В
В
В
В
Przeprowadzamy konfiguracjДҷ do koЕ„ca potwierdzajД…c sugerowane przez kreatora rozwiД…zania. GdyВ w oknie вҖһMoje miejsce siecioweвҖқ mamy juЕј вҖһPoЕӮД…czenie lokalneвҖқ we вҖһwЕӮaЕӣciwoЕӣciachвҖқ zainstalowane skЕӮadniki.
Na pozycji pierwszej jest niewidoczny tutaj skЕӮadnik вҖһKlient sieci Microsoft NetworkвҖқ
В
В
В
В
В
В
В
В
В
JeЕјeli skЕӮadniki siДҷ pokrywajД… z widocznymi na rysunku to podЕӣwietlamy opcjДҷ вҖһProtokГіЕӮ TCP/IPвҖқ i klikamy na вҖһWЕӮaЕӣciwoЕӣciвҖқ. Powinno siДҷ pokazaДҮ okienko takie jak widoczne pod spodem.
В
В
В
В
В
В
В
В
В
В
Jak widaДҮ wybraliЕӣmy automatyczne uzyskiwanie adresu IP z puli odpowiedniego zakresu adresГіw prywatnych.
В
lPoЕӮД…czenie sieci z internetemlВ
Do poЕӮД…czenia z internetem potrzebujemy ADSL-owego rutera sprzДҷtowego z wbudowanym modemem. Kabel telefoniczny ЕӮД…czymy z gniazdem Line In na Ruterze. Dowolne gniazdo na switchu ЕӮД…czymy kablem sieciowym z gniazdem Up Link na Ruterze.
Na dowolnym komputerze uruchamiamy przeglД…darkДҷ internetowД… i w polu adresu wpisujemy adres rutera podany w dokumentacji (zazwyczaj 192.168.1.1), nastДҷpnie podajemy nazwДҷ uЕјytkownika i hasЕӮo(przy pierwszym uruchamianiu nazwa uЕјytkownika вҖ“ root, a hasЕӮa nie podajemy) i wГіwczas otwiera siДҷ nam okienko konfiguracji rutera. Przy kolejnych uruchomieniach wpisujemy nazwДҷ uЕјytkownika вҖһadminвҖқ a hasЕӮo np. вҖһepicrouterвҖқ(dla routerГіw Planet). SД… to ustawienia domyЕӣlne, dostarczane wraz z dokumentacjД… routera. UstawieЕ„ dokonujemy w menu Quick Setup, ustawienia te powinny byДҮ zgodne z otrzymanД… dokumentacjД… rutera i danymi od dostawcy internetowego (zazwyczaj przy kaЕјdym ruterze jest podane jak skonfigurowaДҮ neostradДҷ)
Dla transmisji ADSL protokoЕӮem jest PPPoE naleЕјy teЕј wybraДҮ automatyczne wykrywanie serwera DNS.
Po skonfigurowaniu rutera odnajdujemy opcjДҷ Reboot System i po ponownym uruchomieniu stanowiska robocze uzyskajД… dostДҷp do internetu.
В
PoЕӮД…czenie z internetem moЕјe udostДҷpniaДҮ teЕј jeden z komputerГіw i wГіwczas adres jego karty sieciowej (adres IP) jest bramД…, natomiast sygnaЕӮ z internetu moЕјe pobieraДҮ przez modem lub zЕӮД…cze USB(jeЕӣli to jest neostrada)
В
В
В
В
В
В
В
В
lAdresowanie siecilВ
Komputery w sieci identyfikowane sД… adresami IP. JeЕјeli adresujemy komputery ktГіre nie majД… bezpoЕӣredniego poЕӮД…czenia z internetem moЕјemy skorzystaДҮ z adresГіw prywatnych wydzielonych z klas A, B i C. DostДҷpne sД… nastДҷpujД…ce adresy:
Klasa A:
Zakres adresГіwВ В В В В В В В В В В В В В В В В В В В В В В В В В В В В В В В В В В В В В В В В В Maska podsieci
10.0.0.1 вҖ“ 10.255.255.254В В В В В В В В В В В В В В В В В В В В В В В В 255.0.0.0
В
Klasa B
172.16.0.1 -В 172.16.255.254В В В В В В В В В В В В В В В В В В В В 255.255.0.0
В
Klasa C
192.168.0.1 вҖ“ 192.168.255.254В В В В В В В В В В В В В В В В В 255.255.0.0
В
JeЕјeli poЕӮД…czenie z interenetem udostДҷpnia router (musi mieДҮ wbudowany modem) to jego adres sieciowy jest rГіwnoczeЕӣnie adresem bramy. Ma on wГіwczas dwa adresy np.: 10.0.0.2 jako adres sieci wewnДҷtrznej (i rГіwnoczeЕӣnie brama) i adres WAN czyli zewnДҷtrzny adres przydzielony przez usЕӮugodawcДҷ innternetowego z puli adresГіw publicznych z klasy A, B, lub C. Router standartowo wyposaЕјany jest w serwer DHCP, wiДҷc w sieci peer to peer moЕјna skorzystaДҮ z tej opcji.
Nie jest wymagane posiadanie w sieci serwera dns, poniewaЕј po wybraniu opcji вҖһautomatycznie uzyskaj adres dnsвҖқ na routerze, rolДҷ srewera do tЕӮumaczeЕ„ Nazw DNS przejmie np. serwer usЕӮugodawcy internetowego.
MoЕјe to byДҮ np. serwer telekomunikacji o adresie: 192.204.159.1
JeЕјeliВ chcemy mieДҮ wЕӮasnД… domenДҷ powinniЕӣmy jД… zarejestrowaДҮ. MoЕјna wykupiДҮ domenДҷ lub skorzystaДҮ z domen bezpЕӮatnych np. na stronie nask.pl
CaЕӮД… strukturД… DNS zarzД…dza firma Icann
В
Aby sprawdziДҮ adres IP karty w konsoli wpisujemy:
Ipconfig - (dla systemГіw windows 2000 i nowszych)
Winipcfg -В (dla windows 95 i 98)
Powinien siДҷ wyЕӣwietliДҮ adres MAC karty sieciowej, adres IP karty maska podsieci oraz adres bramy.
Aby sprawdziДҮ czy adres ktГіry chcemy przyporzД…dkowaДҮ komputerowi jest juЕј zajДҷty wpisujemy polecenie : ping i adres IP np.:
В
pingВ 192.168.1.23
В
JeЕјeli adres jest uЕјywany to wyЕӣwietli siДҷ lista z poЕӮД…czeniami z tego adresu, jeЕјeli adres nie jest uЕјywany to po chwili pojawi siДҷ komunikat o upЕӮyniДҷciu limitu czasu oczekiwania na wynik. MoЕјemy wГіwczas przydzieliДҮ ten adres danemu komputerowi.
